Apple’s iPad has received a lot of media attention lately. It is a revolutionary device that will likely become the electronic book reader of choice for millions of people who prefer to carry their portable libraries stored away in bits and bytes. Being a fan of comics, I was immediately intrigued by this new reader, having already discovered that I could not easily read comics on my Amazon Kindle. After several trips to the Apple Store to “play” with the iPad, I decided to purchase one for my very own in a 32GB WIFI-only flavor. I should point out that I have used my new iPad for a variety of work related endeavors (In fact, it was a work related use that finally sold me on the device), but I have been blown away by the comic reading utility that my iPad provides along with the Comic Zeal App.
Being a fan of Golden Age Comics, I wanted to build a library of this great old material on my iPad. Unfortunately, unlike modern comics that are almost all digitized during their creation, Golden Age material is generally not available in that format. I found however, that a number of old comics in the public domain have been scanned and are available for download (i.e., http://www.goldenagecomics.co.uk). Likewise, if you dare, you can scan your original Golden Age books into a format that can be read on your iPad.
Of course, the iPad does not have a native comic book reader, but I have found that Comic Zeal for the iPad is perfect for this task. Before I talk more about Comic Zeal, let me describe how I manage to create a file that Comic Zeal will be able to read and display. If you have basic computer skills you should be able to do this without much trouble. I use a Mac Book Pro, but any OS X or Windows based computer will work.
First, I obtain a JPEG image of each page of the comic book I want on my iPad. There’s no magic here; you want to scan the comic book page in a resolution that is not too large, but that will look good on the iPad’s 9.7 inch display. I generally have used an image size of about 900 x 1275 pixels at 150 pixels per inch (6 x 8.5 inches) per page. This results in a JPEG file of around 200 kb. Any good scanner and photo editing program will be able to produce this for you.
Second, I make sure that each file (page) in the comic has a name that will cause the pages to display in the proper order. For instance, Pep Comics #22 would generally look like this: “pep22_01.jpg”, “pep22_02.jpg”, “pep22_03.jpg”, etc., where the title of the comic is followed by the issue and the page number. The cover of the comic is generally page 001 with the back cover having the last page number.
Third, I place all of the pages of the comic into one folder, compress the folder into a “zip” file and change the extension from “zip” to “cbr”. I then have a comic book file that can be loaded into Comic Zeal. If you want Comic Zeal to sort all issues of the same title in their own “comic box”, the name of the folder for each issue must be the same for each comic you create using this method. For example, the CBR folders I have for each Pep Comics issue looks like this, “pep 001”, “pep 002”, etc. By doing this, all issues of Pep Comics will be in a box with the title, “pep”.
So, just what is Comic Zeal, how do you get it and how do you you get your comics into it?
If you have an iPad (or an iPhone) you obtain Comic Zeal from the App Store on your device. Once in the App Store, search for Comic Zeal. There are two versions. The universal version will work on both the iPad and the iPhone and costs $7.99. You can identify a universal version of any app in the App Store as they have the small “+” symbol in the price box that you click to download the app. Once you have downloaded the Comic Zeal app to your iPad, sync the device with your computer. With iTunes open (the application that Apple uses to sync your iPad with your Mac or PC), click on your device (i.e., “Bill’s iPad”) in the left column. Then, click on the “app” tab and scroll to the bottom of the screen. Here you will see a list of each app loaded on your device that can load documents onto your iPad. From here, click to select Comic Zeal and then drag and drop the “CBR” file you created earlier into this box. Once it has copied here, it will immediately sync to your iPad and Comic Zeal program. After you are finished and have disconnected your iPad from the computer, start Comic Zeal on the iPad and the new comics will be processed. After a few seconds, Viola! You have new comics to read on your iPad! Please note that Comic Zeal has its own “Comic Zeal Sync” program for loading comics, but I have found the iTunes feature to be much easier.
Here’s an example of a Golden Age comic book displayed in Comic Zeal on my iPad (in the protective Apple case).
Comic Zeal is very easy to use and navigate. Once the comics are loaded through iTunes, you will select the comic you want to read from the drop down menu.
If you have multiple issues of the same title, they will be displayed with a “comic box” wrapper at the top of the list. To view the issues in the box, press the box and a sub-menu will appear showing all of the comics contained within (press the “left arrow” to go back to the main menu).
Once the comic is loaded and ready to read you can navigate with the controls on the bottom right of the screen. this control panel will let you lock the orientation of the screen, select the main menu and move between pages. It will also let you take snapshot of the page you are reading, which it stores in your iPad’s saved photo folder. The slider at the bottom of the control panel will let you move rapidly between pages.
The menu bar at the top of the screen provides additional controls and settings, in addition to the title, issue and page number of your comic.
If you don’t want to see the menu bar or the navigation controls, tap once in the middle of the page and they will magically disappear. You can still move from page to page (back and forth) by tapping on the left or right center margins.
Comic Zeal is not the only comic reader out there, but it is my favorite and highly recommended for anyone who wants to read digital versions of their favorite comic books.
While reading Golden Age comics on an iPad or other electronic device is not the same of holding the original old book, it’s a great way to carry a large library of Golden Age comics with you to be read at your convenience anytime and anywhere. I predict that over time, more and more Golden Age comic books will be scanned and available in this great digital medium. I, for one, am looking forward to the day when I can read all of my favorites with a press of my fingertip on the screen of this fantastic device.
NOTE: I do not condone comic book piracy, so please do not interpret this post to suggest otherwise. Please do not use your iPad, Comic Zeal or any other device or software to misappropriate comics that are not in the public domain or that you do not have a license or permission to use on your device. Yes, I am in favor of having the public domain material available for all to enjoy, but let’s honor the copyrights of those creators that still own them.



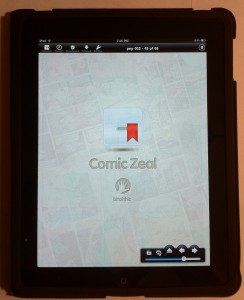
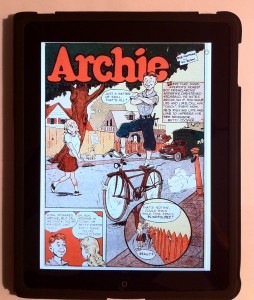
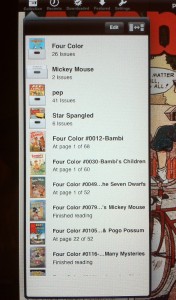



3 Responses to Reading Golden Age Comics on Apple’s iPad